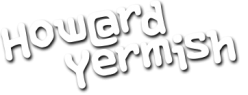On this episode, we will answer the question:
“How do I organize my LinkedIn connections into groups?”
There are plenty of good reasons to organize your connections, and LinkedIn gives you tags to handle that job. Depending on when you joined LinkedIn, you might find that some of your contacts already have tags assigned.
LinkedIn used to automatically tag connections based on how a person indicated that they knew you when you connected, but they no longer do that. Also, if you had used their “Profile Organizer,” the folders from that are now tags. And so you know, these tags are only visible to you, not to your connections or the public.
Add & Manage Existing Tags
It would be nice if LinkedIn gave you a centralized point to add and manage your tags, but they don’t. Adding and managing tags happens directly from a contact. To add a new tag to your collection, click on “Connections” in the main navigation. From any connection in the list, click the “Tag” link, then scroll down that list to the “Add New Tags” link. Type the new tag, then press the save button. Note that the new tag will be added to the particular connection.
To manage existing tags, click the “Tag” link, then scroll down that list to the “Manage Tags” link. This will pop up a panel where you can scroll through your existing tags. To edit a tag, click the pencil icon, edit the text, then click the “Save” button. To delete a tag, click the “X” icon, then click the “Delete” button to confirm.
Adding Tags to Connections
You can add or remove tags to your connections in one of two ways. From your list of connections, click the “Tag” link, then click the checkboxes next to each appropriate tag. Or uncheck the boxes if the tag doesn’t make sense.
You can also add tags directly from a person’s profile page. Under the Profile Summary panel, click the “Relationship” tab. As before, click the “Tag” link, click the checkboxes next to each tag, or uncheck the boxes.
Using Tags for Organization and Action
The tags allow you to filter your list of connections, showing you a smaller group. If you want to send a message to this group, click the checkbox next to “Select All,” then you will see new links for “Tag,” “Message,” “Combine,” and a “More” drop-down to hide or remove connections. Click the “Message” link to bring up the screen for sending the message. Make sure to uncheck the box at the bottom for “Allow recipients to see each other’s names and email addresses” to keep everyone’s information private.
You can only filter your contacts by one thing at a time, so you cannot get a list of contacts sorted by a particular letter of their last name AND that have a particular tag. Also, tags are not included when you export your contacts to a CSV file. And unfortunately, you cannot access tags from the mobile applications. My suggestion is that you consider your use of tags as a way to be productive from your desktop browser.